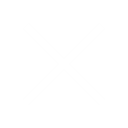Discover the Stories Behind the Sights You See!
Uncover the secrets of the places you visit with our insightful ListenSights – we’ll share intriguing facts and stories about every sight you visit in your native tongue.
Uncover the secrets of the places you visit with our insightful ListenSights – we’ll share intriguing facts and stories about every sight you visit in your native tongue.